
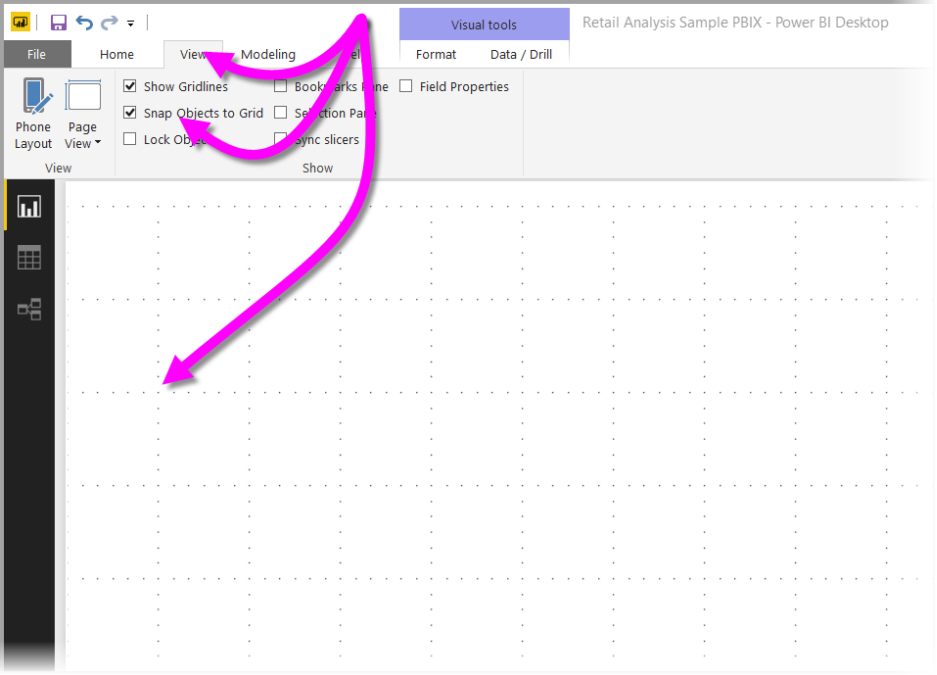
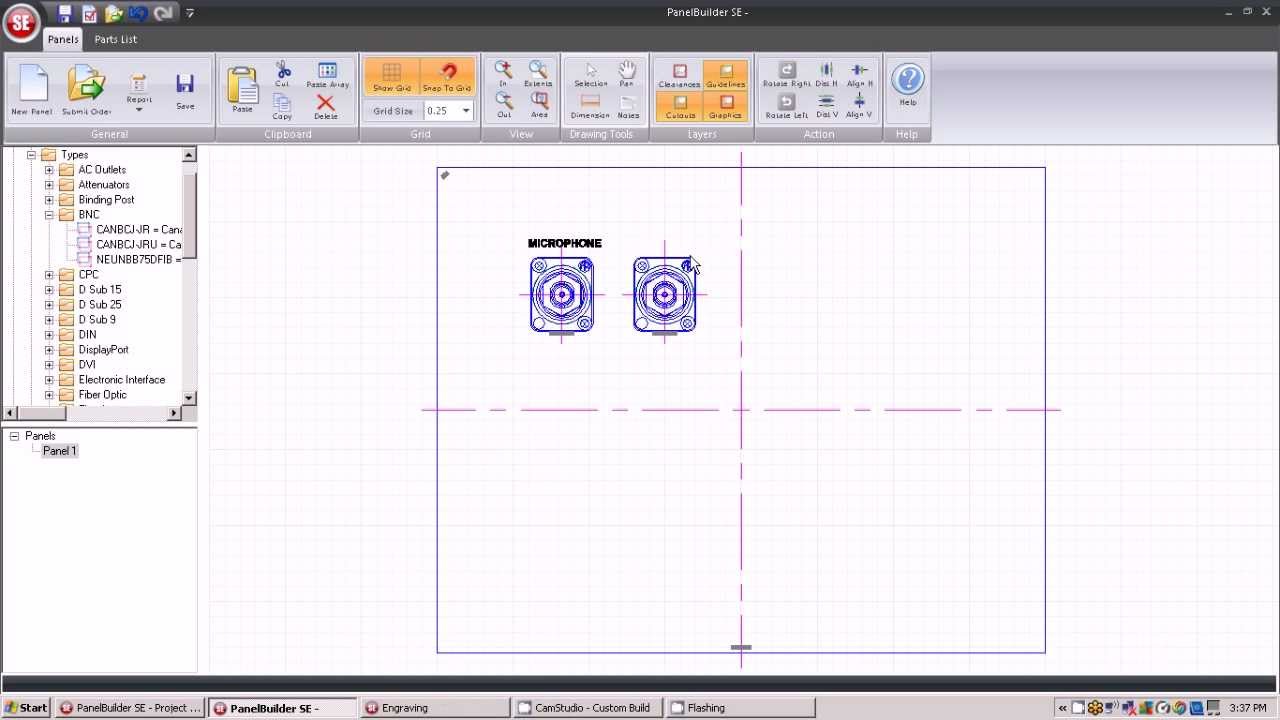
Great Looking Page LayoutĪll text, images and visual effects are held within shapes. Create, combine and style your shapes to achieve great looking documents with ease. Use the Toolkit for creating, editing and laying out document content, including shapes, text and images, via direct interaction with your mouse. Shape LibraryĪ wide selection of pre-designed shapes for quick results, arranged in seven groups. Also draw your own shapes using the comprehensive range of drawing tools. The Inspectors are organized in a separate window and provide a control panel from which to manage your document and apply style settings to shapes, text and images. Use the fully adjustable snap grid to help with sizing and aligning shapes. There are independent controls to show or hide the grid and turn the snap-to-grid function on/off. Horizontal and vertical rulers that auto-scale and auto-label. The canvas is working space next to the document pages/spreads, which isn't printed or exported.Ĭlick the drop-down control where the rulers meet to choose between millimetres, inches, inches (decimal) and points. It's a convenient place for storing alternative content to swap in/out. The toolbar gives you an easy-to-access, duplicate set of controls for the most frequently used menu items. Do remember that any changes you make in thisĭialog box are relevant to the active presentation.In many cases a keyboard shortcut is also provided. When done, click the OK button to apply the changes.This setting is therefore a PowerPoint installation-specific change and not a PowerPoint file-specific change.
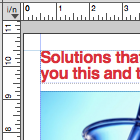
All settings may not work for existing presentations created previously on the same system or for presentations you have received from others, which have been created on other installations of PowerPoint. Do note that the changed settings will apply for your active, current presentation and for any other new presentations you create hereafter on your installed version of PowerPoint.

Either of these options summon the Grid and Guides dialog box, as shown in Figure.The Ribbon, and click the dialog launcher button (highlightedįigure 3: Dialog launcher button within View tab Select the Grid and Guides option from this menu (highlighted in redįigure 2: Grid and Guides option within context menu Now, right-click anywhere on an empty area of the slide to bring up the context menu that you see in FigureĢ.Want more keyboard shortcuts? Get a copy of Tip: Click the Shift+ F9 shortcut key to toggle the visibility of gridlines in


 0 kommentar(er)
0 kommentar(er)
